For a long time, I have been using bibtex for generate bibliography in my docs. Now, i am trying to migrate to biblatex in Mac. I have followed the steps to generate a bibliography, that seems to be straightforward like the bibtex. So, for a simple code. JabRef is one of the best reference managers available and provides a realistic alternative to Endnote, as well as being open-source & free. Unfortunately most users are not aware that JabRef (or any other BibTeX based reference manager) can easily be integrated for use with Microsoft Word.
How can I use my BibTeX library in MS Word?
The goal of any research is to extend the knowledge about something. However, it would be stupid and infeasible to start from scratch in every research project. So, what we usually do to create something new is to combine our own thoughts with what was previously discovered and published by others. Therefore, an important element of any scientific text are citations of previous publications.
As an engineer, I have been writing my documentation in Latex. Therefore, my citations have been all collected in a Bibtex (.bib) file and are managed with JabRef. While this combination works beautifully for technical manuscripts, it’s often easier or required to use Word instead of Latex in a mixed collaborative environment with colleagues of various professional backgrounds. This brought up the question of “How can I use my Bibtex library to create citations and bibliography in a Word document?”. In this blog post, I want to look at two ways of achieving this: First, only using the built-in tools of JabRef and Word. And second, using the Bibtex4Word macro.
Option 1: Using the built-in tools of MS Word
Step 1: Conversion of the .bib-file
As only citations from .xml files can be inserted in Word, the .bib bibliography must be converted from .bib to the Word-compatible xml format. Luckily, JabRef offers the possibility to export your library into an .xml file (File → Export → Files of type: “MS Office 2007 (*.xml)”)
Step 2: Import relevant citations
This newly exported file with all your citations can then be directly imported into Word documents (References → Manage Sources → Browse… ). All entries of the .xml file will then appear in the “master list”. But before they can be added to the document, the relevant entries must be copied to the “current list”.
Step 3: Inserting citations and bibliography
After importing the bibliography into Word, any reference from the “Current List” can be cited (References → Insert Citation). And, finally, the bibliography can be added to the document (References → References).
Discussion
While using the built-in functionality of Word to add citations doesn’t require the installation of additional tools, this method does involve quite some manual work: First, the .xml file has to be re-exported after each addition of a citation to the Bibtex library; and second, the reference list represents the citations in the “Current List” instead of the citations actually used in the document. So, the current list has to be maintained manually. Also, the customizability of citations and bibliography is very limited.
Option 2: Bibtex4Word
Bibtex For Word Mac
If you want bibliography that includes automatically the entries cited in the text just like it works in Latex, and with just the same customizability, you will have to use a third-party plugin such as the Bibtex4Word macro. Installing Bibtex4Word adds a toolbar (under the “Add-Ins” ribbon in the newer Word version), which allows to insert and modify citations as well as bibliography in your Word document. Beside the macro itself, you need to have a the MikTeX word processing package installed on your PC.
Import Bibtex To Word
Step 1: Selecting bibliography file
With Bibtex4Word installed, the .bib file containing your references can be used directly (Bibtex4Word → Define Bibtex File). And even when a new reference is added to the file, no manual update is needed.
Step 2: Inserting citations and bibliography
Citations are inserted (Bibtex4Word → Insert citations) using the Bibtex keys defined in the Bibtex library just like in Latex. The macro also allows insertion of bibliography (Bibtex4Word → Insert/Update Bibliography) that only contains the citations actually used in the text.
Step 3: Bibliography and citations style
The style of bibliography and citations is based on a chosen Bibtex style (Bibtex4Word → Define Bibtex Style). It can be modified with what are called style flags. While these style flags allow to modify a lot of the formatting options, the sort order cannot be changed. Thus, make sure to choose an underlying Bibtex style with the desired sort order. If you want to further modify the bibliography style, you can create your own Bibtex style with the makebst tool (command prompt → latex makebst).
Discussion
So, if you are using Word to write manuscripts with a decent number of citations and still want to use your Bibtex library, you will quickly hit the limits of what the built-in tools of Word are capable of. This is especially the case if you have specific requirements regarding the formatting of citations and bibliography. Bibtex4Word offers a simple and lightweight way around these limitations and allows you to maintain a single library of references that can be used similarly in Latex and Word manuscripts.
Hi, I am currently using TeX Live. Do you think it will cause errors when I install MikTeX (so that I can use Bibtex4Word)?
Your BibTeX resource
Here you will find everything you need to know about BibTeX
The word ,BibTeX' stands for a tool and a file format which are used to describe and process lists of references, mostly in conjunction with LaTeX documents.
Bibtex And Word For Mac Pro
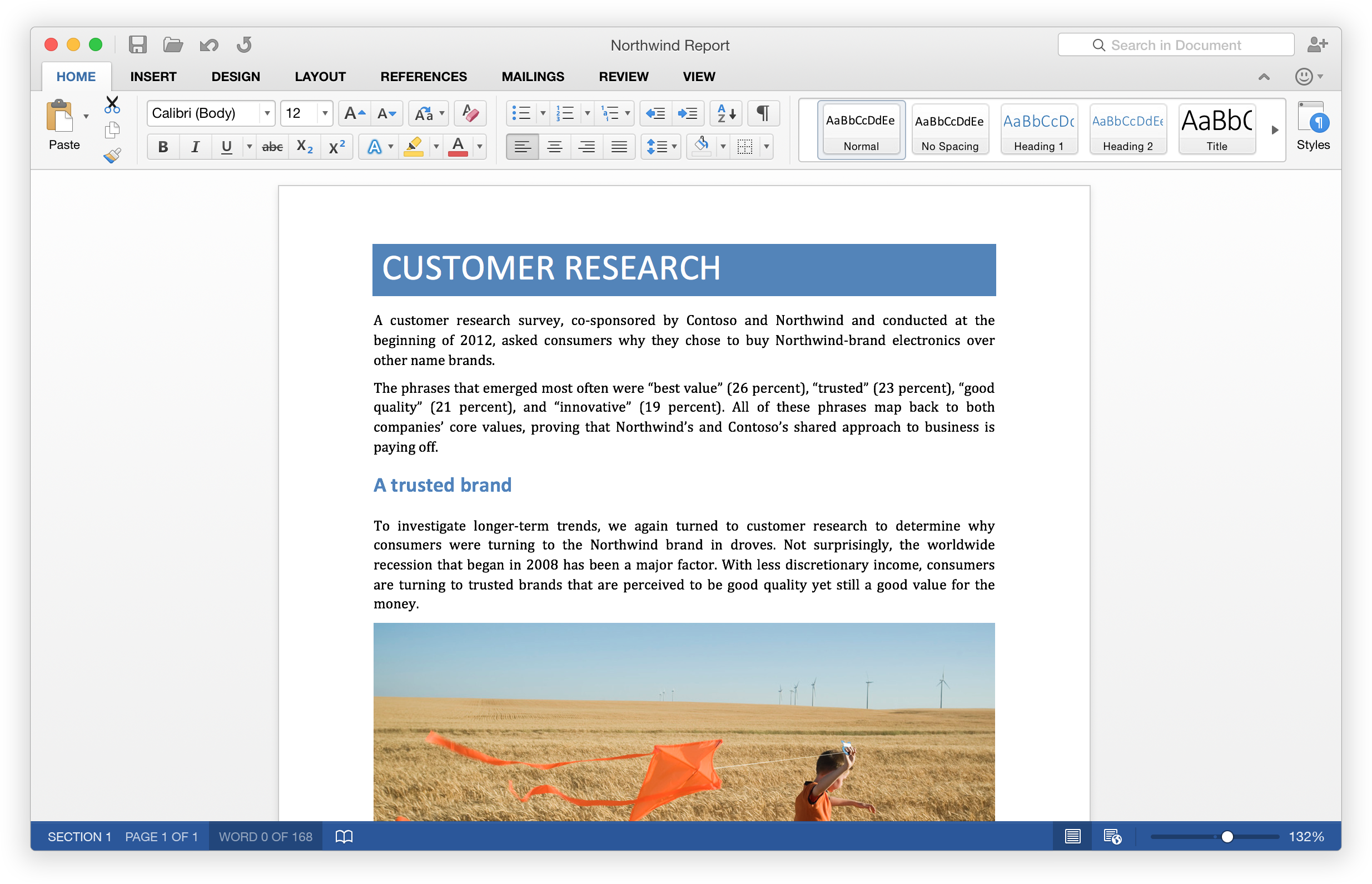
Here you can learn about the BibTeX File Format, How to use BibTeX and BibTeX Tools which can help you to ease your BibTeX usage.
NEW: Be sure to try the Bib2x Online Converter which allows you to convert your BibTeX bibliographies into a few target formats. It is meant to serve as a demonstration of Bib2x, a tool that allows arbitrary conversion of BibTeX bibliographies using templates.
Bibtex And Word For Macro
Using Bibtex
