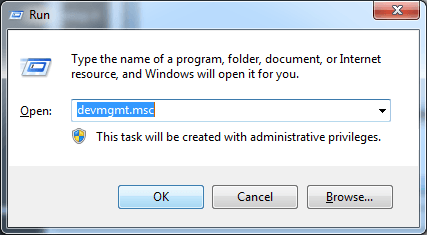High Definition Audio Device Has A Driver Problem Windows 10 Startup
- 'High Definition' audio drivers usually mean that the actual hardware driver for the device has not been installed and Windows has installed a generic, basic function, driver. Best to install the correct hardware device driver, which is a full feature driver.
- Windows 10 just states 'No Audio Device is installed'. I got 3 HP Omen Laptops today that lose sound after the windows update. The driver desapear and OS don't detect any sound devices.
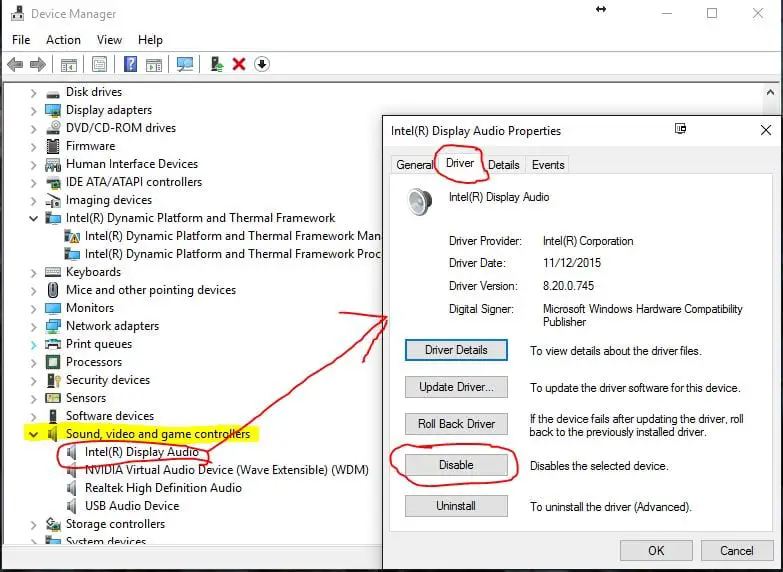
Nov 16, 2019 To update your Windows 10 device to the 1909 or 1903 versions you should first try manually checking for the update and install the new Realtek Bluetooth drivers if they are being offered. Audio Device on High Definition Audio Bus driver error commonly occurs on Windows 10, 7 & 8. As you can see, in Device Manager, a yellow exclamation mark is next to the device. It means that Windows has identified a problem with the device. To fix the problem, just use the solutions here.
High Definition Audio Device Has A Driver Problem Windows 10 Bluetooth

The quality of recent Realtek sound controller and audio drivers has taken a nosedive in recent years, and the automatically installed drivers on Windows 10 have introduced a significant delay in the time it takes for sound to come out of the speakers after it is initiated by the PC. This lag, once noticed, becomes incredibly annoying and can be a constant source of stress and irritation. This problem has been especially noticeable by users of Deal XPS 13 and 15 models as well as users of the Dell Precision 5520 and Dell Precision 3520 models, which are especially susceptible to this problem. The problem is especially noticeable when the sound card hasn’t been “warmed up” and a sound (such as that triggered by an alert) is played after some silence, in which case it can take almost a full second for the sound to be played.
Fortunately there is good news: Microsoft has “generic” audio drivers for all high-definition audio devices – including Realtek’s – that work significantly better. There’s no downside to this, except that you will have to manually install them now and after any Windows update that reinstalls the default Realtek audio drivers. The instructions below will walk you through the process.

High Definition Audio Device Has A Driver Problem Windows 10 Continuously Restart
Installing the Microsoft High-Definition Audio Device Drivers
High Definition Audio Device Windows 10
- Launch the device manager by searching for “Device Manager” in the start menu
- Expand the “Sound, video, and game controllers” node to locate the “Realtek Audio” device, then right-click it and choose “Properties”
- In the resulting dialog, switch to the “Driver” tab then select “Update Driver”
- Choose the “Browse my computer for driver software” option
- Choose “Let me pick from a list of available drivers on my computer”
- Uncheck the “Show compatible hardware” option to force the display to include drivers not written by Realtek (all versions of which are affected by this problem)
- Select “Microsoft” in the first listbox on the left (the list of manufacturers) then select “High-definition audio device” from the resulting list in the listbox on the left (the devices), then click “Next”
- A warning dialog will appear, attempting to dissuade you from selecting a driver not written by Realtek and expressly intended for the sound card in your PC. That is OK, we are using Microsoft’s own drivers and they’re guaranteed to work, so press “Yes” to continue
- Windows will begin updating the driver and installing the one you selected. Depending on the speed of your PC, this may take a minute or two, but it should complete on its own without any intervention, and then you’ll see an “Audio Drivers Installed” dialog confirming the update has completed
- At this point, close the driver dialog and the device manager, and then restart your PC to complete the process
- Restart your PC to complete the process. You may or may not see a prompt asking you to do so, but you should restart in all cases